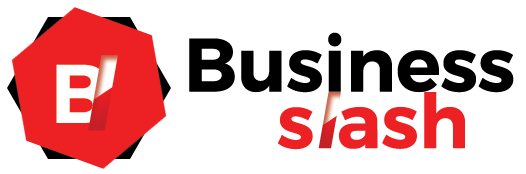Table of Contents
How to Reboot Windows 10
How to reboot Windows 10 automatically after each update, so you don’t have to worry and the PC does everything for us.
Windows 10 updates are critical to keeping your operating system secure. In addition, they bring new interesting features that can be very useful on many occasions.
Although we can disable updates to the operating system, it is not recommended. It is best to update immediately when it becomes available.
If we are using the computer, waiting for it to restart and install can sometimes be a bit boring, especially if we are in a hurry.
We can schedule Windows 10 to restart itself after each update. In this way, Windows will inactively detect and install all updates when we stop using the PC for a while.
How to automatically Restart Windows 10 after Updating?
The first thing we must do is press “Start” and then click on the gear-shaped icon. It’s in the left cross of the menu, at the bottom.
- However, a “Windows Settings” window will open to access the “Update & Security” section.
- Later, we go to the “Windows Update” option found in the left sidebar.
- Here we must go to “Advanced Options” which is at the bottom of this section.
- It let us to a new window where we can see many advanced options related to Windows updates.
- Here, the option we are interested in is the third one, which says: “Reboot this device as soon as possible when a reboot is required to install an update” Windows will not show a notification before proceeding to reboot the device.
- After turning on the switch, we can be sure that every time updates are downloaded and installed, the device will show a notification to let us know that it will reboot automatically.
- If we use the PC, we can click on the notification and schedule a reboot for later. We can even speed up the reboot if needed.
How can we prevent Windows 10 from restarting automatically after updating?
- If you want, your computer is not forcibly restarted after each update. You will have to do the same as we told you before, only that, instead of activating this option.
- The operating system will not be rebooting in any way. It must be deactivating. In this way, the operating system will not continue in any mode.
- We have another alternative to “Windows Update” from Windows Settings > Update & Security. And navigate to the “Active Hours” option during the setup hours of this section.
- If it detects that your PC hasn’t been using for a while, it will install updates on the rare occasions that none of these options work for you. Moreover, what we can do is directly disable automatic updates.
- Updates should preferably be installing as soon as they are available, as this is essential to keep your computer secure. Remember that, to avoid malware infections, it is necessary to constantly keep your applications, operating system and antivirus updated.
- Otherwise, we would be leaving possible vulnerabilities for this class of malicious programs to take advantage of and infect our computers.
Also Read: Free Video Chat – Communicate With People, Video Calls, and More