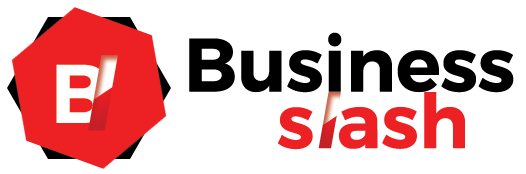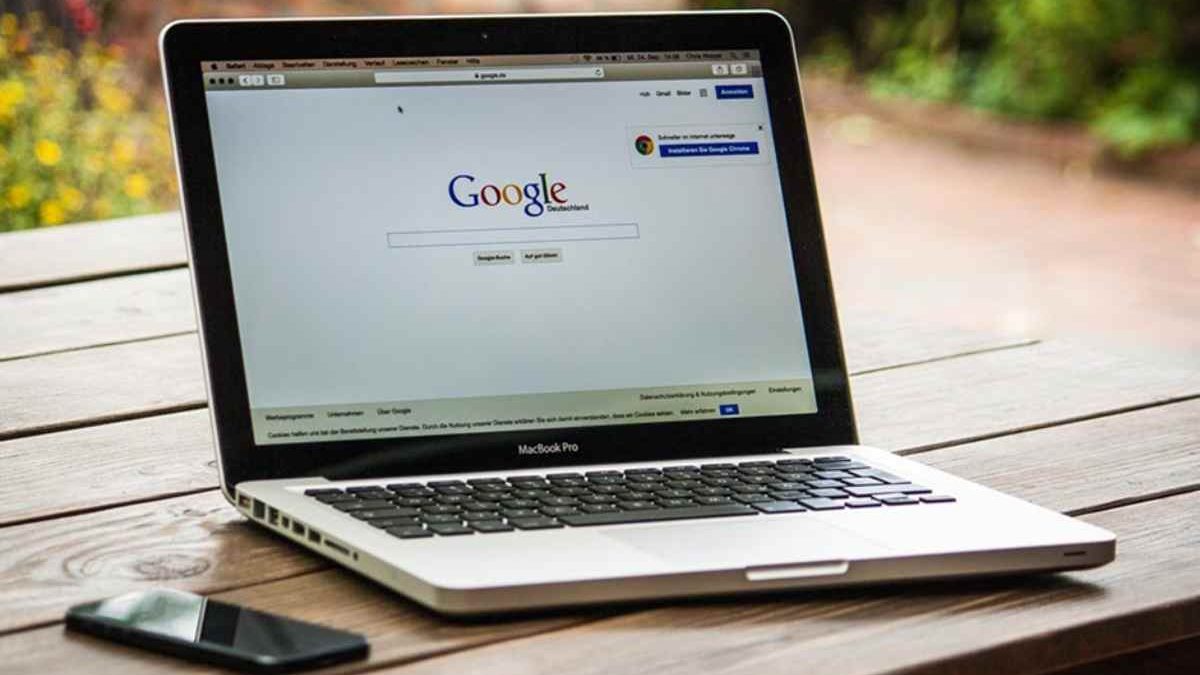If you own a Mac and use Google Chrome as your internet browser, this article is for you. While browsing the web, you might be wondering why you’re targeted by Google Chrome Helper Mac, that’s eating up a large part of the CPU cycle.
Similar to other web helper tools, Chrome Helper pops up when you launch the Chrome browser on your computer.
Table of Contents
What Is Google Chrome Helper?
Let us first make it clear that Google Chrome Helper is not a virus. It activates when you open multiple Chrome processes on your computer or download an extension that is malware. You may also see it appearing on the screen when you configure your Chrome settings to run everything by default.
Just like other plugins, the Google Chrome Helper or Renderer tools are third-party programs that load in your internet browser. Web applications and extensions are some of the reasons that make Chrome a popular choice among users globally.
Having said that, Google Chrome is missing some key features. For instance, if you want to turn the Chrome dark mode on, you have to go through different steps to workaround the issue because the browser does not offer the dark mode directly. In addition, some users go overboard and install too many extensions, which hinders the overall browser performance.
On the positive side, the ease of use, support, and compatibility factors enable users to create a custom browsing experience that is second to none. However, that’s something that invites issues, both function-related and security-centric.
How Does Google Chrome Helper Work?
Although the third-party extensions look helpful, they are not as compatible and secure as you might be thinking. These extensions and plugins pull content from external resources, making your laptop vulnerable to security threats and other concerns.
That’s when Google Chrome Helper Mac jumps in to allow the browsers to establish a link with external websites in a seamless way. The web helper plays a vital role in bridging the gap between the browser and the third-party content.
Moreover, the tool gives your plugins access to necessary resources to help them work effectively and flawlessly. You might still be thinking about what it has to do with the CPU cycle and why it consumes a lot of system resources. Keep reading to figure this out.
Why Does Google Chrome Helper Consume High CPU?
Chrome is usually known for high CPU and RAM usage. It’s not only the browser that’s at fault for eating up too many system resources but the plugins and extensions too. Extensions use a lot of processing power which results in high CPU cycles leading to a slow Mac.
Monitor your CPU usage to avoid extensions and plugins from consuming significant resources. So, navigate to the Activity Monitor to take note of what’s consuming CPU and RAM, and take appropriate action.
Is It Possible to Disable Google Chrome Helper?
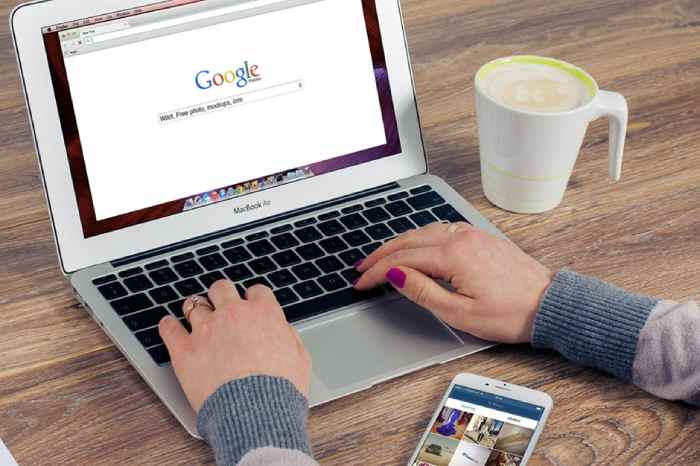
The short answer is – yes. Even though you can disable Google Chrome Helper, it’s not a viable solution since it affects the functioning of third-party plugins and extensions. As a result, the video players could stop working. Several alternate options will help you reduce CPU usage.
Check Your Browser Plugins
Whether or not your Mac is slow, you must always keep track of the plugins and extensions installed on Chrome. Removing any of the plugins that are no longer needed will offload an unnecessary burden on the CPU.
Update Your Mac
Make sure your Mac is up-to-date. Most CPU-related issues can easily be resolved by installing updates. Navigate to the Apple menu, click About This Mac, and tap on the Software Update button to check if you are running the latest macOS version.
Check & Remove Heavy Apps
Chrome is a resource-heavy app. Nevertheless, many other programs run silently in the background and consume huge amounts of system resources. You need to identify such apps and programs. Disable them or delete them permanently if not required.
Declutter Mac Desktop
One of the simple ways to reduce RAM and CPU usage on your Mac is removing files from the desktop. Though it seems easy, it’s tricky. You need to remove the files, folders, apps, and downloads from the desktop to make it look tidy. Stack your folders to keep things simple.
Disable Google Chrome Helper
If none of the above-mentioned methods help fix the issue, the last resort is to disable the Google Chrome Helper. If you have never done this before, be careful to avoid mistakes that can lead to functional errors. Moreover, if you don’t want to disable it, you can use Chrome alternatives for speedy browsing.
Let’s now discuss how to disable Google Chrome Helper.
How to Disable Google Chrome Helper
Open Google Chrome, and click on the three-dot icon available in the top right corner. Next, follow the given procedures. Please note that this method works on older versions of Chrome.
- Tap on Settings and click Privacy and Security.
- Select Site Settings and then click on Advanced Settings.
- Navigate to Additional Permissions and click Unsandboxed plugin access.
- Next, toggle to turn off the Slider to disable Google Chrome Helper.
On the newer version of Chrome, open Chrome and click on the three-dot menu. Tap on Settings, click on Reset Settings and then follow the instructions that appear. Once completed, the Chrome Helper will be disabled on Mac.